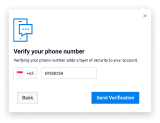Callout
Popouts for rich tooltips
Contents
A callout appears when a user hovers over or clicks an element on a page. It can be used to display rich information that wouldn’t fit inside a tooltip, such as onboarding a new feature or product.
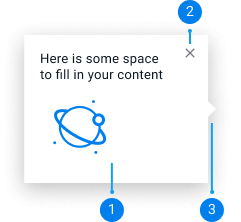
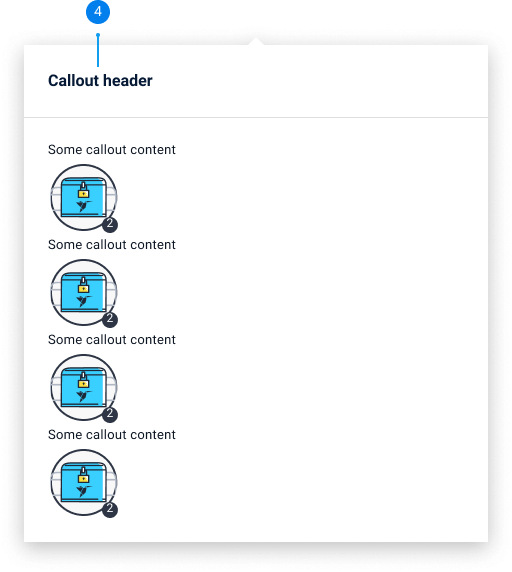
Callout content : Product-agnostic content, can include anything from texts, images, to buttons
Close button (Optional) : To close the callout
Beak : To indicate what the callout is referring to
Header (Optional) : Callout title, space can be filled with other components such as a search bar
Default Callout
Default callout appears on hover over text or a feature. Use default callout to highlight new products/features or display rich information that wouldn't fit inside a tooltip . The default callout doesn't have a close button and will disappear when the user's cursor moves away.
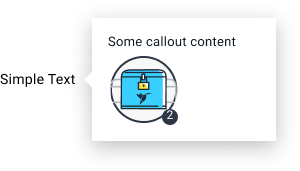
Default Callout with Icon
Default callout can be paired with a ‘’?’’ icon to explain a feature or a product. Use this to offer general information that users might ask, such as a definition of a feature. The "?" question mark icon indicates that extensive help and additional detailed information is available. The informational content within a question icon is more comprehensive than an information icon. Icon should always be 16x16
Onboarding Callout
Use onboarding callout to introduce or highlight a new feature / product. Onboarding callout should include a close button, and it should darken the rest of the screen behind it to focus the users on the callout. It can also be a multi-step flow and can include icon, title, description, a page indicator (optional), next and back button (optional), link (optional). Onboarding callout appears as the user loads a page for the first time.
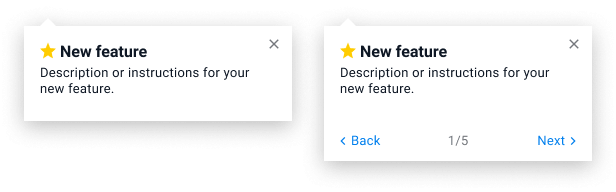
Hover
Default callouts appear while the user’s cursor is hovering over the element on desktop and on tap on mobile (Onboarding callout appears when a user loads into a page when introducing a new feature). The callout will disappear when the user’s cursor moves away from the element or the callout.
Default callouts appear while the user’s cursor is hovering over the element on desktop and on tap on mobile (Onboarding callout appears when a user loads into a page when introducing a new feature). The callout will disappear when the user’s cursor moves away from the element or the callout.
Clicked
When the element is clicked, the callout will appear and stay even when the user’s cursor moves away from it. The callout will disappear when the user clicks outside the element or callout.
When the element is clicked, the callout will appear and stay even when the user’s cursor moves away from it. The callout will disappear when the user clicks outside the element or callout.
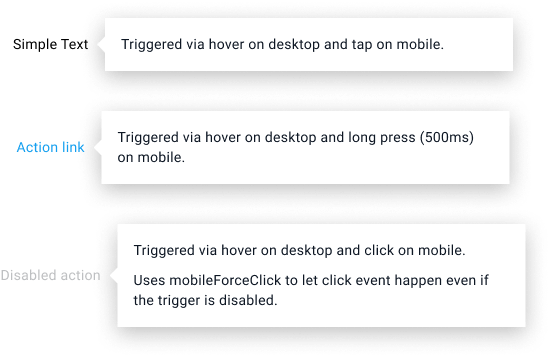
Default
Width: Will scale according to its content
Width: Will scale according to its content
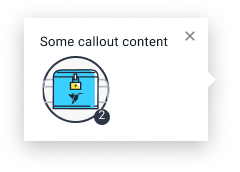
Small
Width: 278px
Width: 278px
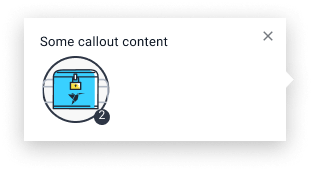
Medium
Width: 424px
Width: 424px
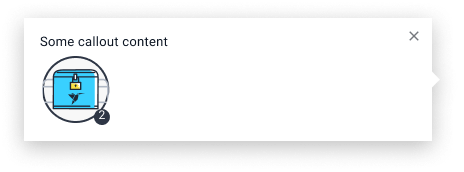
Large
Width: 878px (example is not to scale)
Width: 878px (example is not to scale)
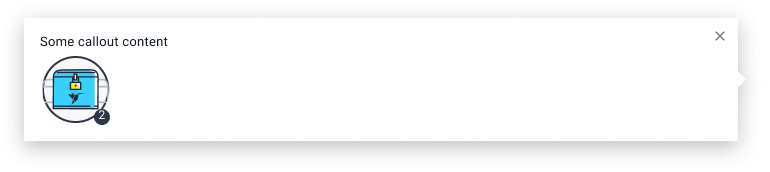
Close Button
The close button is available for onboarding callouts, where the callout appears when the user loads into the page. The aim is to focus the users' attention on the callout and its content. Other callouts will disappear when the users' cursor leaves the element or callout; therefore, they don't need a close button.
The close button is available for onboarding callouts, where the callout appears when the user loads into the page. The aim is to focus the users' attention on the callout and its content. Other callouts will disappear when the users' cursor leaves the element or callout; therefore, they don't need a close button.
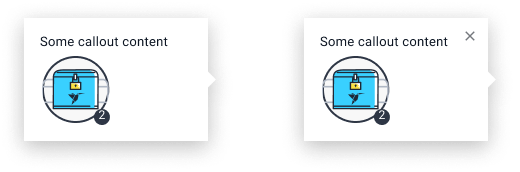
Light and Dark Color Variants
Use the light callout design when displaying over a dark background. Use dark callouts when displaying over a light background.
Use the light callout design when displaying over a dark background. Use dark callouts when displaying over a light background.
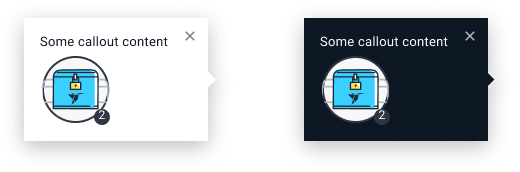
Edge to Edge
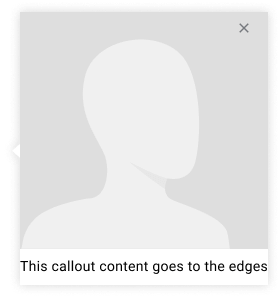
Sticky Button
Use buttons only for multi-step onboarding callouts, where there are multiple features that needs introduction (should only contain next and back buttons).
Use buttons only for multi-step onboarding callouts, where there are multiple features that needs introduction (should only contain next and back buttons).
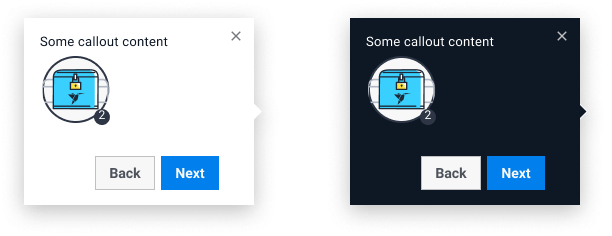
Beak Position
Callout beak position can be changed depending on the content of the page.
Callout beak position can be changed depending on the content of the page.
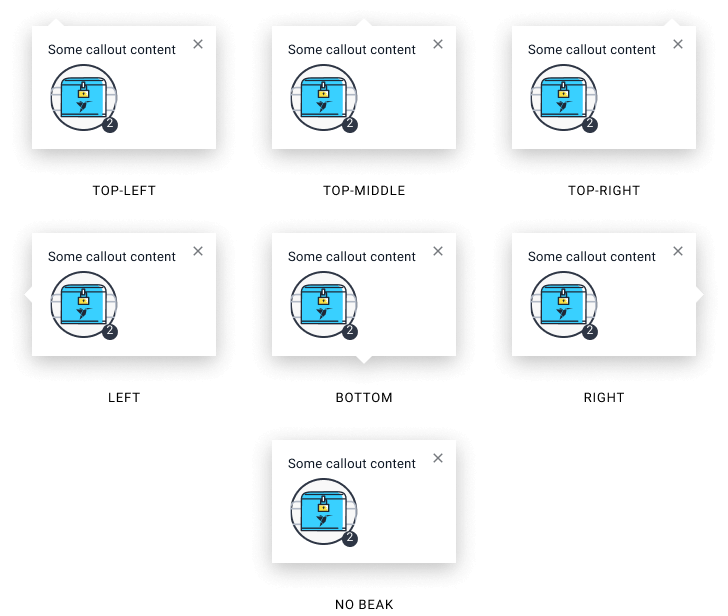
Callouts should be concise and scannable
Not be used to communicate error messages or important account information. Use alert banners instead
Avoid creating complex multi-step callouts
Avoid putting important buttons or actions inside a callout
Callouts should not be used for short and simple hints (use tooltips instead)
Callouts should contain richer content that usually wouldnt fit in a tooltip, such as a definition of a feature or additional detailed help.
Callouts should contain richer content that usually wouldnt fit in a tooltip, such as a definition of a feature or additional detailed help.
Do
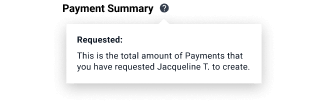
Don't
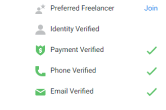
Use “?” icon for callouts
Use the “?” icon for callouts not the “i” icon. The icon should be 16x16 and the callout should appear 8 pixels appart from it.
Use the “?” icon for callouts not the “i” icon. The icon should be 16x16 and the callout should appear 8 pixels appart from it.
Do
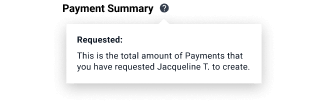
Don't
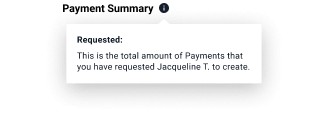
Refrain from putting important actions or forms in the callout
Callouts should mostly be used to present additional information, and should not contain important CTAs or forms, use cards or modal instead
Callouts should mostly be used to present additional information, and should not contain important CTAs or forms, use cards or modal instead
Do
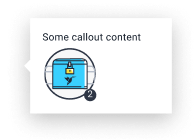
Don't
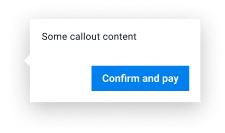
Only use multi-step callouts for onboarding
Callouts should only contain ‘back’ and ‘next’ button and should only be used when introducing multiple features or products within a page. Multi-steps callout should not be used for anything else, use cards and modals instead.
Callouts should only contain ‘back’ and ‘next’ button and should only be used when introducing multiple features or products within a page. Multi-steps callout should not be used for anything else, use cards and modals instead.
Do
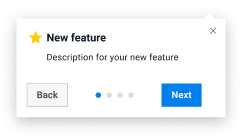
Don't